Home » Samsung » How to transfer photos from your Samsung Galaxy J2 to a PC
In an era where smartphones have become the main tool in taking photos, transferring photos from a cell phone to a computer is common. As such you may have to find out how to transfer photos from Samsung to Mac if you have those specific devices. For those who have Samsung phones and Mac/iMac/MacBook computers, below are some of the methods you can use. On your iPhone or iPad, open the Google Photos app.; Select a photo or video. Tap More Download.If the photo is already on your device, this option won't appear.
- How to download all your iCloud photos to your Mac. As we said above, one of the benefits of using iCloud Photo Library is that it makes it possible to view all your photos on all of your devices.
- Realme Narzo 20 Pro review: More to impress, less to complain Xiaomi Mi 10T Pro review: A formidable choice Samsung Galaxy F41 review: A complete package Realme Buds Air Pro review: They are worth it Apple iPhone 12 review: The iPhone that matters the most Samsung Galaxy Tab A7 review: Budget tablet done right.
All the news on Samsung Galaxy J2 in our articles.
How to transfer photos from your Samsung Galaxy J2 to a PC?
Your Samsung Galaxy J2 refuses to let you use the camera because of storage problems ? It can happen when your Samsung Galaxy J2 has too many medias on it and a small internal memory.
This is why we chose to teach you about how to transfer photos from your Samsung Galaxy J2 to a computer, for example, through a dedicated application, so you can normally use your Samsung Galaxy J2 again.
Transfer photos with a USB cable from your Samsung Galaxy J2 to your computer
Download Photos From Kyocera Phone To Macbook Pro 15
You normally received a USB cable in the same box as your Samsung Galaxy J2 when you bought it.
The USB cable can either recharge your Samsung Galaxy J2 or connect it to your computer.
To transfer photos from your Samsung Galaxy J2 to a computermake sure your device and your computer are powered, and create a new folder on your computer that will receive the photos.
Then connect your phone, with the cable, to your computer.
Our other articles on Samsung Galaxy J2 can help you.
Your phone appears then as a removable disk. Click on it's file, either called 'Removable disk' or 'Samsung Galaxy J2'. The file 'internal storage' or 'phone' is the one you want to open to transfer photos from your Samsung Galaxy J2 to a computer. Every picture of your Samsung Galaxy J2 is in this folder.
Now select them and drag them to the new file on your computer.
You can now delete them from your Samsung Galaxy J2.
Transfer photos from your Samsung Galaxy J2 to your computer via memory card
You may have in your Samsung Galaxy J2 an external memory card in which you saved pictures or apps.
If you want to transfer your phone's photos onto that card, you can do so. First, you could simply do it via a dedicated application.
Otherwise, simply select a picture on your phone, and choose to move it onto the 'SD card' in the picture's 'Option' menu. To transfer photos from your Samsung Galaxy J2 memory card to a computer, you must turn off your device and take out the memory card.
Then put it in the proper card reader of your computer.
Memory cards on phone are Micro SD cards, you need an SD card converter, often sold with the Micro SD card, so your computer can read it.
If your computer doesn't have a card reader, you can buy one in a specialized store or online.
At last, to transfer photos from your Samsung Galaxy J2 to a computer, just open the memory card file on your computer, select the photos you'd like to transfer, and drag them to a new file on your computer.
Using sharing options on your Samsung Galaxy J2 and computer
Download Photos From Kyocera Phone To Macbook Pro Usb
Here are ways to transfer photos from your Samsung Galaxy J2 to a computer using the sharing options of your devices.
Transfer photos from your Samsung Galaxy J2 to your computer via Bluetooth
To do so, you need to make sure your computer has a Bluetooth option.
If so, turn the Bluetooth in the 'Settings' menu'. Do the same for your Samsung Galaxy J2, or simply use a dedicated application. You now have to pair your devices together.
When you turned the Bluetooth on your Samsung Galaxy J2, menu appeared, searching for other devices connected via Bluetooth. Find your computer's name and select it.
Wait a few seconds, and the two will be paired ! Once it is done, go to 'Gallery' and select the photos you want to transfer.
Then, tap on the 'Share' icon represented by two dots connected to one.
Select 'Bluetooth', then your computer's name.
Now wait, your photos are transferring!
Transfer photos from your Samsung Galaxy J2 to your computer via email
To transfer photos from your Samsung Galaxy J2 to your computer via email, you need to make sure your Samsung Galaxy J2 has access to internet.
Free mac os for virtualbox. First go to 'Gallery' and select the photos you want to transfer.
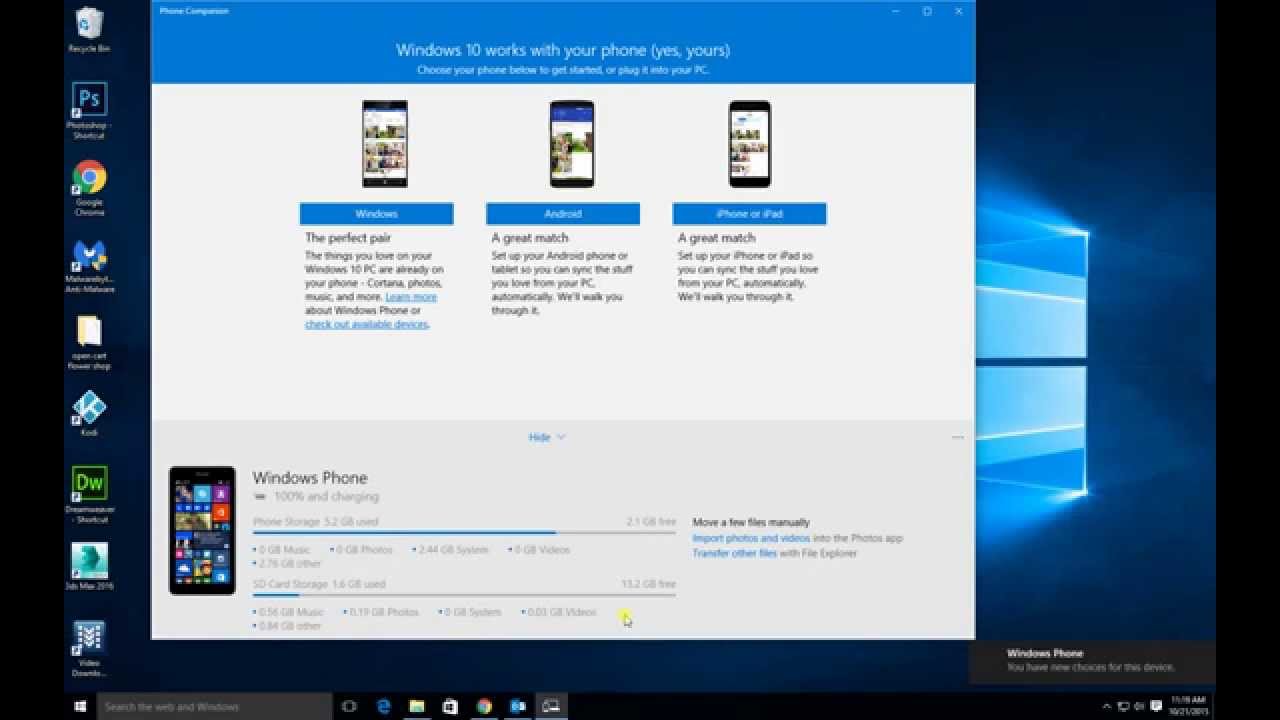
Then, tap on the 'Share' icon represented by two dots connected to one.
Select 'Email' or the emailing app you use.
In the 'Recipient' section, type your own email address, and send.
With amazing new capabilities and updates to features you use every day, iOS 8 is the biggest iOS release ever. Learn more about iOS 8; The latest version of OS X features an elegant design, includes enhancements to the apps you use most, and enables your Mac. Get a free apple macbook. Global Nav Open Menu Global Nav Close Menu; Apple; Shopping Bag +. Establish instantly comprehensive, permanent, real-time remote access, control, and support through secure global network.
Now go to your computer and connect yourself to your email account.

Open your new message from you, and download the photos on your computer.
Using Google Drive
Using Google Driveto transfer photos from your Samsung Galaxy J2 to a computer is an easy thing to do. You first need to verify you have the 'Drive' app from Google on your Samsung Galaxy J2, if you don't, go download it from the Google Play Store.
You will also need to have access to it on your computer, which requires you to have a Gmail account.
Once you've overcome these issues, go to 'Gallery' and select the photos you want to transfer.
Then, tap on the 'Share' icon represented by two dots connected to one.
Select 'Save to Drive'. You will be redirected to the 'Save to Drive' menu in which you can choose the folder you save your photos in.
Select it, then wait.
Your photos are on your Drive ! Now go on your computer and open your Gmail account.
Click on the 'Google apps' menu represented by a square made of nine squares, and click on 'Drive'. At last, go to the folder you saved your photos in, and download them on your computer.
If you use an Android Phone as a mobile device and MacBook for computing, you might be interested in knowing about different ways to Transfer Photos From Android Phone to Mac.
Transfer Photos From Android Phone to Mac
Apple's MacBook is equipped with a number of utilities that can help you transfer photos from Android Phone to Mac.
We are providing below three different ways to transfer Photos from Android Phone to Mac. You can use any method that appears easy and suits your Android device.

Then, tap on the 'Share' icon represented by two dots connected to one.
Select 'Email' or the emailing app you use.
In the 'Recipient' section, type your own email address, and send.
With amazing new capabilities and updates to features you use every day, iOS 8 is the biggest iOS release ever. Learn more about iOS 8; The latest version of OS X features an elegant design, includes enhancements to the apps you use most, and enables your Mac. Get a free apple macbook. Global Nav Open Menu Global Nav Close Menu; Apple; Shopping Bag +. Establish instantly comprehensive, permanent, real-time remote access, control, and support through secure global network.
Now go to your computer and connect yourself to your email account.
Open your new message from you, and download the photos on your computer.
Using Google Drive
Using Google Driveto transfer photos from your Samsung Galaxy J2 to a computer is an easy thing to do. You first need to verify you have the 'Drive' app from Google on your Samsung Galaxy J2, if you don't, go download it from the Google Play Store.
You will also need to have access to it on your computer, which requires you to have a Gmail account.
Once you've overcome these issues, go to 'Gallery' and select the photos you want to transfer.
Then, tap on the 'Share' icon represented by two dots connected to one.
Select 'Save to Drive'. You will be redirected to the 'Save to Drive' menu in which you can choose the folder you save your photos in.
Select it, then wait.
Your photos are on your Drive ! Now go on your computer and open your Gmail account.
Click on the 'Google apps' menu represented by a square made of nine squares, and click on 'Drive'. At last, go to the folder you saved your photos in, and download them on your computer.
If you use an Android Phone as a mobile device and MacBook for computing, you might be interested in knowing about different ways to Transfer Photos From Android Phone to Mac.
Transfer Photos From Android Phone to Mac
Apple's MacBook is equipped with a number of utilities that can help you transfer photos from Android Phone to Mac.
We are providing below three different ways to transfer Photos from Android Phone to Mac. You can use any method that appears easy and suits your Android device.
1. Transfer Photos From Android Phone to Mac Using Photos App
Perhaps the easiest way to transfer Photos From Android Phone or Tablet to Mac is to use the Native Photos App as available on your Mac.
1. Connect Android Phone to Mac using its lightning to USB cable.
Note: This should automatically open the Photos App on your Mac.
2. Unlock your Android Phone and open Notifications by swiping on the screen of your Phone.
Kyocera Picture Download To Pc
3. On the Notifications screen, tap on USB charging this device.
4. On the next screen, select Transfer Photos (PTP) option.
Note: On some devices this may be labelled as Camera Transfer (PTP) Protocol.
5. Now, open the Photos App on your Mac (in case it is not already open).
6. In the Photos App, select your Android Phone in the left-pane under 'Devices' section. In the right-pane, select the destination for Imported Photos and click on Import All New Photos button.
Note: To transfer selected Photos, tap on the Photos that you want to transfer and then tap on Import Selected option.
7. Patiently wait for the Photos to be transferred from Android Phone to Mac.
2. Transfer Photos From Android Phone to Mac Using Image Capture
Another utility on Mac that can help you transfer Photos from Android Phone to Mac is Image Capture.
1. Connect your Android Phone to Mac.
2. Click on the Finder Icon located in the Dock on your Mac.
3. On the next screen, click on Applications in the side menu. In the right-pane, scroll down and click on Image Capture.
4. After Image capture is launched, select your Android phone in the 'Devices' section. In the right-pane, select Desktop or other place as destination for imported photos and click on Import all.
5. Wait for all the Photos to be transferred to your Mac.
Just like Photos App, image Capture allows you to select individual photos (by clicking on them) and transfer them to Mac by clicking on the Import option (Not Import All).
3. Transfer Photos From Android Phone to Mac using Preview App
The next tool that you can use to Import Photos from Android Phone to Mac is the Preview App on your Mac.
1. Connect your Android Phone to Mac.
2. Click on the Finder Icon located in the Dock on your Mac.
3. On the next screen, click on Applications in side menu. In the right-pane, scroll down and click on Preview App.
4. After Preview App is launched, select the File tab in the top-menu bar of your Mac and then click on your Android device in the drop-down menu.
In case you want to transfer selected Photos, select the Photos that you want to transfer by clicking on them and click on the Import option.
